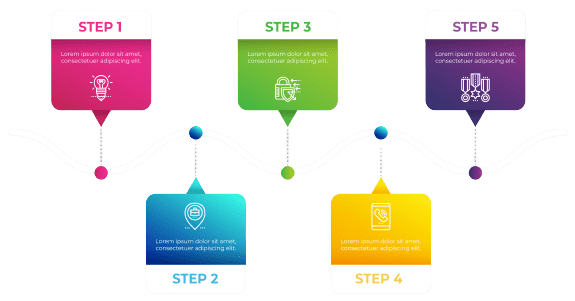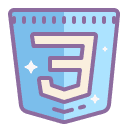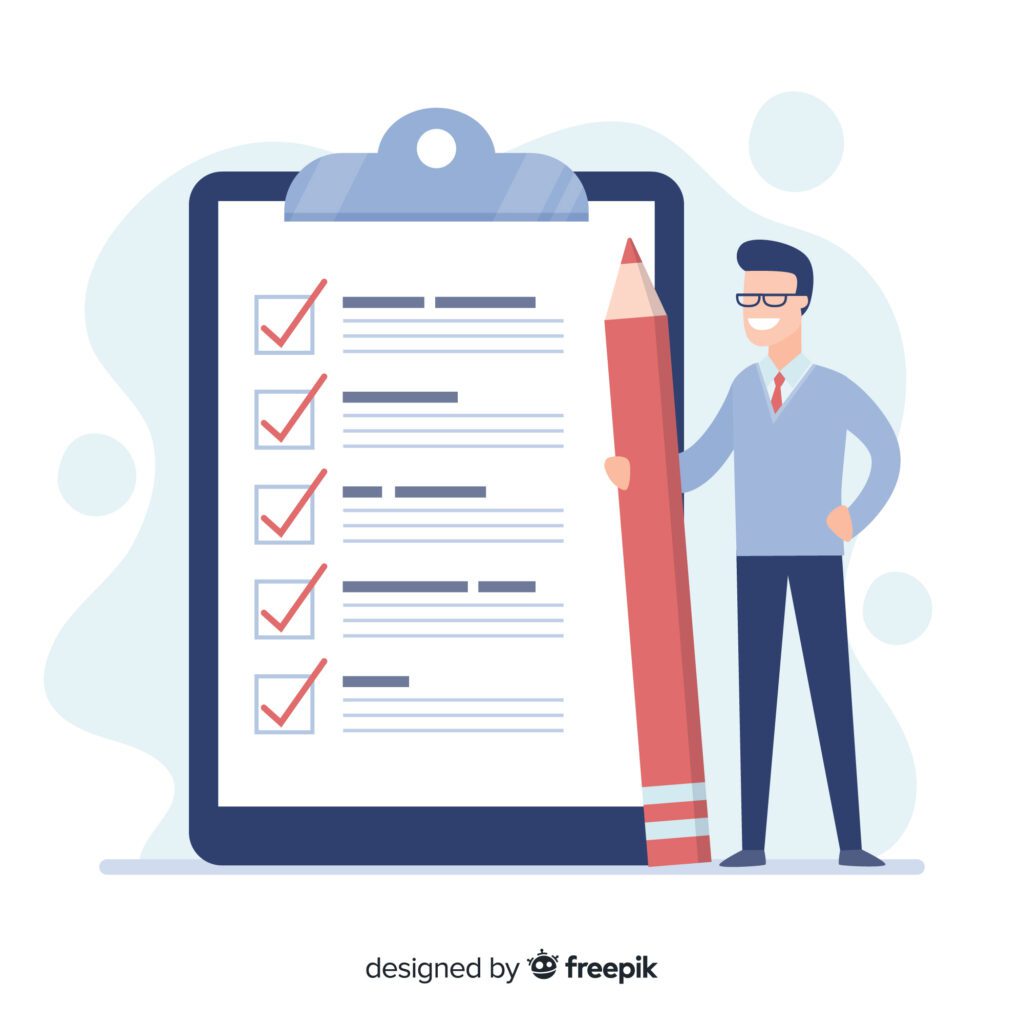Open Journal Systems (OJS) is an open-source software for managing and publishing scholarly journals. It is a comprehensive system that provides various features, such as article submission, review, editing, and publishing. If you are a journal editor or publisher with more than one journal on Open Journal Systems (OJS), you may want to merge them into a single platform. Merging journals into a single Open Journal Systems (OJS) installation has several advantages, such as reducing maintenance costs, improving user experience, and increasing efficiency. This article will guide you through merging a journal with another Open Journal System (OJS).
Steps to Merge Journals on a single Open Journal System (OJS):
Step 1: Back up your data

Before merging your journals, it is essential to back up your data to prevent data loss. You should back up all the data related to your journal, such as articles, issues, submissions, reviews, and user accounts.
To back up your data, go to your Open Journal System (OJS) administration dashboard, and click “Tools” in the left-hand side menu. Then, select “Backup” from the drop-down menu. Select all the options related to your data on the backup page and click on the “Backup” button. Your data will be downloaded as a compressed file in the “public” folder of your Open Journal System (OJS) installation. Make sure to keep this file safe and secure.
Step 2: Install the new OJS

To merge a journal to another Open Journal System (OJS), you need to install a new OJS platform where you will merge your journals. You can install OJS on the same server as your existing OJS or on a different server.
You can download the latest version of Open Journal Systems (OJS) from the official website (https://pkp.sfu.ca/ojs/). Once you have downloaded the installation package, extract it to a folder on your server. Then, create a new database for the new Open Journal Systems (OJS) and configure the Open Journal Systems (OJS) installation by following the installation instructions.
Step 3: Export your data

The next step is to export your data from your existing OJS installation. To export your data, log in to your OJS administration dashboard and click “Tools” in the left-hand side menu. Then, select “Import/Export” from the drop-down menu. On the Import/Export page, select the “Native XML Plugin” and click on the “Export” button. This will export all your journal data in a single XML file. Save this file to a safe location on your computer.
Step 4: Import your data

After exporting your data, the next step is to import your data into the new OJS installation. To import your data, log in to your new OJS administration dashboard and click “Tools” in the left-hand side menu. Then, select “Import/Export” from the drop-down menu. On the Import/Export page, select the “Native XML Plugin” and click on the “Import” button.
This will open the import page where you can upload the XML file you exported from your existing OJS installation. Once you have uploaded the file, click the “Import” button to start the import process. This may take some time, depending on the size of your data. Once the import is complete, you should see all your journal data in the new OJS installation.
Step 5: Merge your journals
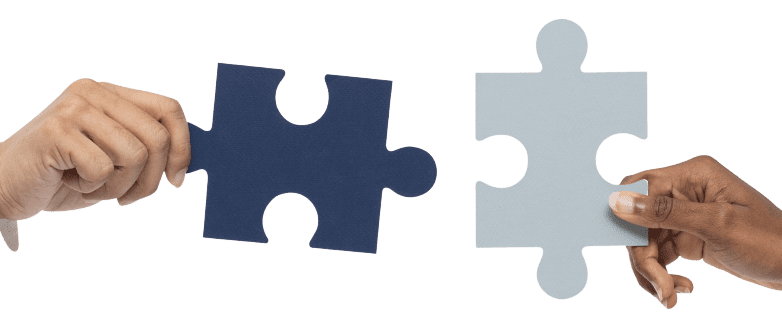
Now that you have your data in the new OJS installation merging your journals is next. To merge your journals, go to the “Journal Manager” page in the new OJS administration dashboard. On this page, you should see all your journals listed. To merge your journals, select the journal that you want to merge with another journal and click on the “Edit” button. On the “Edit Journal” page, go to the “Journal Information
Important: Merging journals into a single open journal system (OJS) must be carried out under expert supervision. We don’t take any responsibility for any mishap caused by the steps mentioned in this blog.
What care should be taken during the merging process?
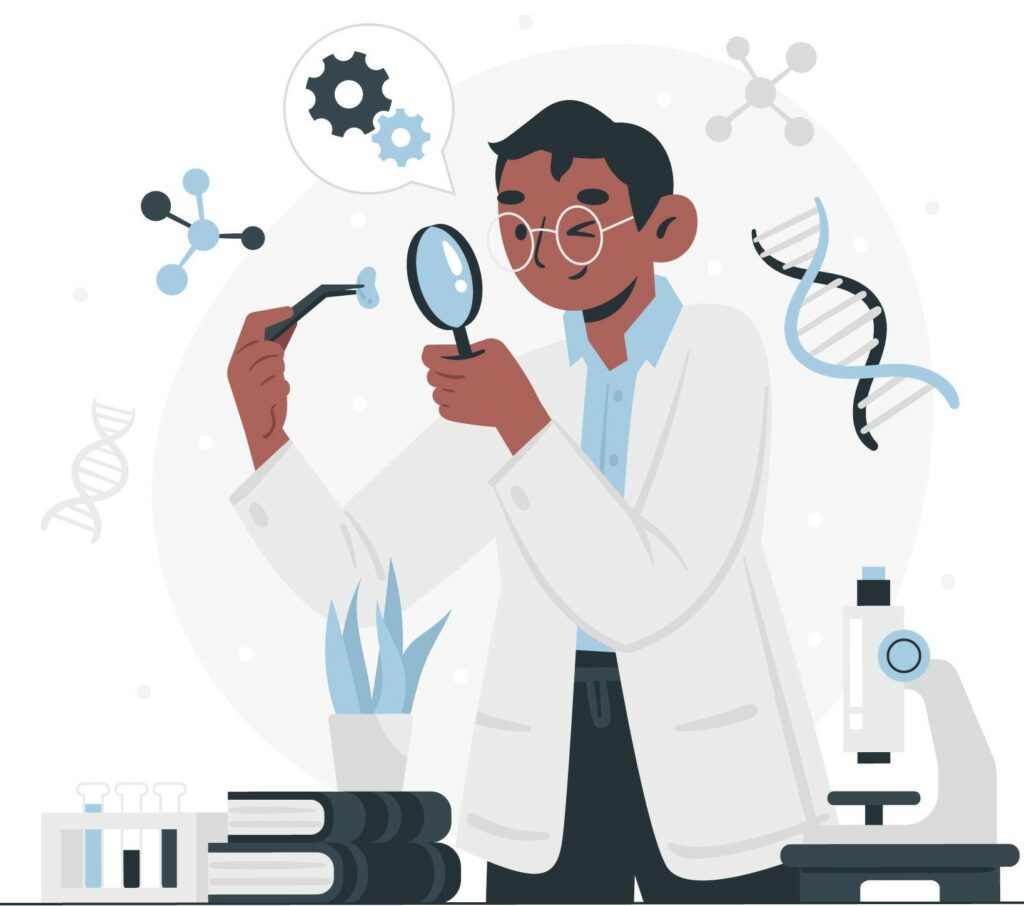
Merging two journals hosted on different Open Journal Systems (OJS) into a single OJS installation requires careful planning and execution to avoid data loss and ensure a smooth transition. Here are some of the key considerations that you should keep in mind when merging two journals into a single OJS:
- Check compatibility: Before merging two journals, ensure that the version of OJS used in both journals is compatible with the version of OJS used in the new OJS installation. While exporting/importing the data, you may face issues if the versions are incompatible. Check the compatibility by referring to the OJS documentation or consulting with the OJS support team.
- Plan the merging process: Plan the process carefully to ensure you do not lose any important data. Create a detailed plan that outlines the steps involved in the merging process and assign responsibilities to the relevant team members. The plan should include steps for exporting and importing data and merging the data into a single OJS installation.
- Back up all data: Before you start the merging process, it is essential to back up all the data related to your journals. Back up all articles, issues, submissions, reviews, user accounts, and other data related to your journals. This will ensure that you have a copy of all your data in case something goes wrong during the merging process.
- Test the import process: Before you start importing the data, test the import process with a small sample of data to ensure that the process works correctly. This will help you identify any issues that may arise during the import process and take corrective action before you import all the data.
- Verify the imported data: Once you have imported it, it is essential to verify the imported data to ensure it has been imported correctly. Check all the articles, issues, submissions, reviews, and user accounts to ensure they have been imported correctly. If you find any issues, resolve them before proceeding with the merging process.
- Merge the data: Once you have verified the imported data, it is time to merge it into a single OJS installation. Merge the data according to your plan, ensuring all data is merged correctly. Depending on the amount of data you are merging, this may take some time.
- Reconfigure the new OJS installation: After merging the data, you need to reconfigure the new OJS installation to reflect the merged data. Configure the settings of the new OJS installation to reflect the settings of the original journals, such as journal settings, email templates, and publication schedules.
- Test the new OJS installation: Once you have reconfigured the new OJS installation, test it thoroughly to ensure it works correctly. Test all the features of the new OJS installation, such as article submission, review, and publishing, to ensure that they work as expected.
Merging two journals hosted on different Open Journal Systems (OJS) into a single OJS installation requires careful planning and execution to avoid data loss and ensure a smooth transition. By following the above-mentioned considerations, you can ensure that the merging process is executed correctly and that your new OJS installation works correctly.
Advantages of merging the journals to a single OJS
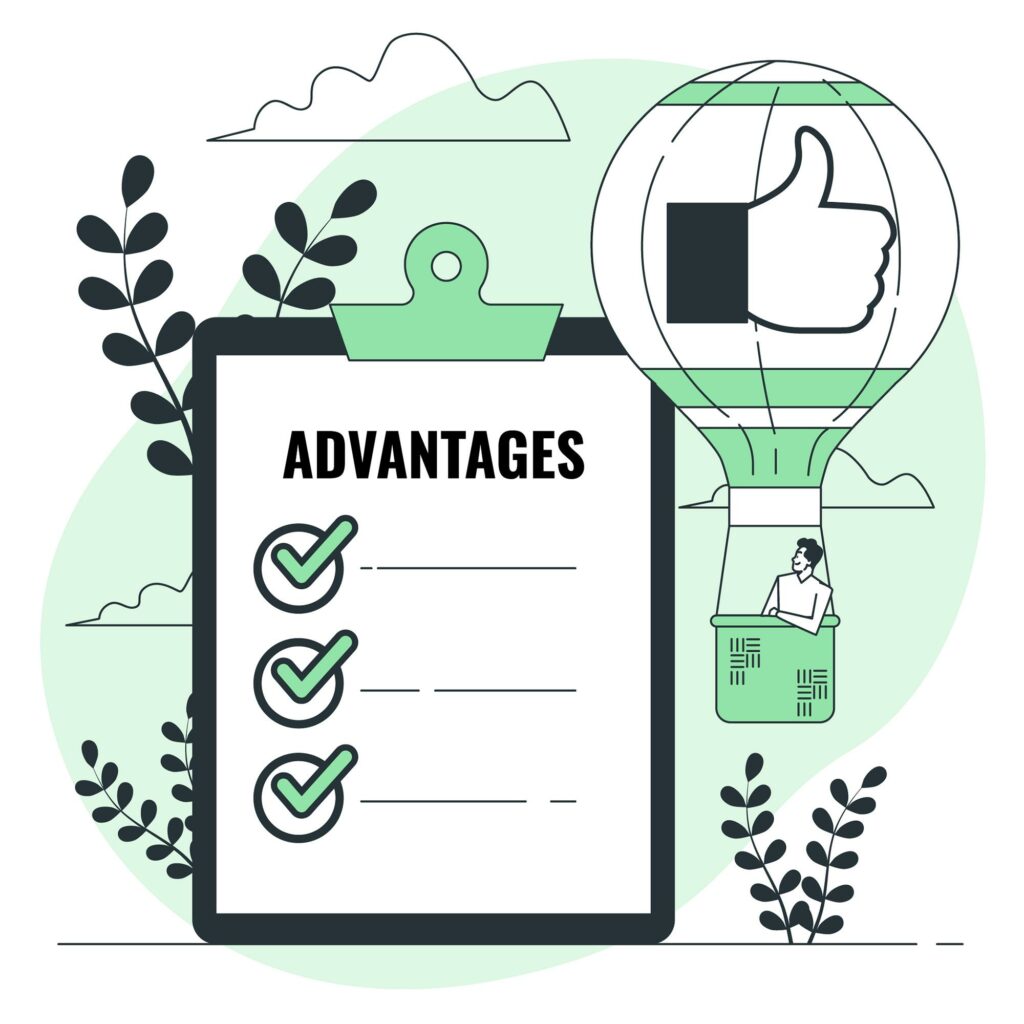
Merging two journals hosted on different Open Journal Systems (OJS) into a single OJS installation has several advantages. Here are some of the key advantages of merging two journals into a single OJS:
- Increased efficiency: By merging two journals into a single OJS installation, you can increase your efficiency by streamlining your editorial and publishing processes. This can reduce the time and effort required to manage multiple journals on different OJS installations, leading to increased productivity and reduced administrative overhead.
- Improved visibility: Merging two journals into a single OJS installation can help improve the visibility of your publications. By consolidating your journals into a single platform, you can attract more readers and increase your visibility in the academic community.
- Improved quality control: You can improve your quality control processes by consolidating your journals into a single OJS installation. This can help ensure that all published content meets the highest quality standards, leading to a better reputation and higher impact.
- Easier collaboration: Merging two journals into a single OJS installation can facilitate easier collaboration between editors, reviewers, and authors. This can help foster a more collaborative and supportive community of scholars, leading to increased engagement and a more vibrant academic community.
- Cost savings: Consolidating your journals into a single OJS installation can help reduce costs associated with managing multiple journals on different OJS installations. This can include costs associated with hosting, maintenance, and technical support.
- Better user experience: By consolidating your journals into a single OJS installation, you can improve the user experience for your readers, authors, and reviewers. This can help attract and retain users, leading to increased engagement and a more vibrant community of scholars.
Cost of merging journals into single Open Journal Systems (OJS)

As far as cost is concerned, I cannot pinpoint the figure; instead can guide you on the affecting factors. Such factors are as below:
- The size and complexity of the journals,
- The number of issues and articles to be merged,
- The amount of customization required,
- The expertise of the team handling the merging process.
If you are wondering about the direct technical cost ( these costs can vary widely depending on the specific needs of the project and the service provider chosen) factors, they could be as follows.
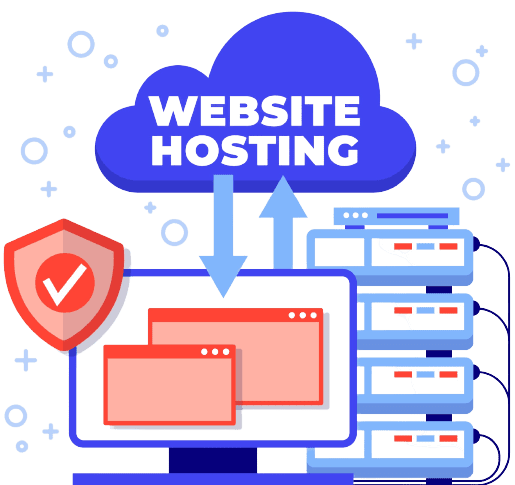
- Web Hosting
- Software Licensing
- Technical Support
- The Time and Resources required to plan and execute the merging process
- Data Migration
- Reconfiguration of settings and Customization
- Testing and Quality Assurance
- Retraining Staff and Users
To hire an expert for murging multiple journals click below
Merge Journals on OJS >>
Conclusion
Merging journals into a single Open Journal System (OJS) installation can benefit journals and authors with a streamlined workflow, reduced costs, increased visibility, and access to a larger audience. It also enables cross-journal searching and browsing. However, the process is complex and requires careful planning and management. Ultimately, deciding to merge journals should be based on considering the benefits, challenges, and needs of the communities involved.